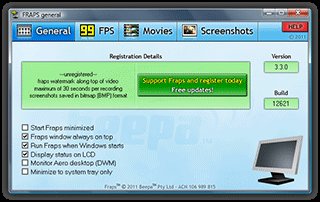//============================================ //CS: Source movie making tutorial by J2K!
//============================================
This tutorial will teach you how to make a CS: Source movie from start to finish including everything from demoing to rendering!
I suggest adding it to favorites as you will need to go in and out of Counter-Strike Source many times and when it comes to rendering you'll probably want to go get a coffee as it takes a long time.
Note: All screenshot links are attributed with "_blank" to make them open in a new window so don't worry about losing this page if you click on the links (:
//========================================= //Part 1 - The necessary files.
//=========================================
Obviously you will need CS: Source, so if you don't have it, get it from SteamPowered.
As for editing and rendering the movie, i suggest using Sony Vegas Video 5.0b (or higher). That is what will be covered in the tutorial. Click here to download Sony Vegas 7.0d 30 day free trial.
To ensure you have the latest wmv codec on your computer, install Windows Media Player 11. This is the simplest codec to use and i find has very nice output results.
You will also need huffyuv 2.1.1, a lossless video codec. This will save a lot of hard drive space without sacrificing quality in your video.
//========================================= //Part 2 - Making demo files of you playing.
//=========================================
Recording demo files in CS: Source is quite simple and has no adverse performance effects while playing. I get 72fps with or without recording.
When you start the round, open console and type:
record DemoName
Proceed to own some people and when you have some good footage, open console and type:
stop
This ends the demo recording. The demo is saved to:
C:\Program Files\Steam\SteamApps\UserName\Counter-strike source\cstrike\DemoName.dem
//========================================= //Part 3 - Playback of demo files.
//=========================================
To play a demo file, open console and type:
playdemo DemoName
While viewing the demo, you can open some advanced playback controls by typing the following into the console:
demoui
Get used to navigating the demo until you feel comfortable you are ready to make a movie from it.
To stop demo playback, open console and type:
stopdemo
//========================================= //Part 4 - Creating uncompressed video footage from demo files.
//=========================================
Just a tip before we start; If you record at 30fps (the final frame rate of many CS movies), you have much smaller files, but can not do fast forward or slow motion smoothly.
If you have a 30fps video, and slow it down to half speed, you only have 15fps in your final render and it looks choppy. If you have a 60fps video, and slow it down to half speed, you still have a smooth 30fps final output.
For this reason, i suggest recording all your cs clips at 90 frames per second.
To do this, open console and type:
host_framerate 90
Now play back your demo file as described in part 3.
As your desired scene approaches, open console and type:
startmovie ClipName avi
Screenshot
A small dialogue will be displayed with a list of codecs (Coder-Decoders) for you to choose from. Select huffyuv 2.1.1 and click Configure...
Enable RGBA and click ok.
Screenshot
Press ~ to remove the console and begin outputting the demo as an avi (Audio-Video Interleave) file. When your scene is over, open console and type:
endmovie
This then saves your movie to
C:\Program Files\Steam\SteamApps\UserName\Counter-Strike Source\ClipName.avi
//========================================= //Part 5 - Editing your movie in Sony Vegas Video.
//=========================================
Open up Sony Vegas and click:
File > Import > Media...
Navigate to
C:\Program Files\Steam\SteamApps\UserName\Counter-Strike Source\ClipName.avi
Import your clip.
Screenshot
Drag your clip onto the time line.
Screenshot
From here you can delete any excess footage before and after your clip by dragging the vertical black line to the point you want to seperate the video, then pressing the s key. This splits the video. Click on the part you wish to delete and press the delete key.
Screenshot
//========================================= //Part 6 - Rendering your movie.
//=========================================
To begin rendering, click:
File > Render as...
Fill out the fields via the screenshot below:
Screenshot
Conratulations! You have now made your first CS movie!